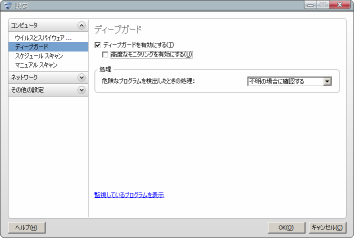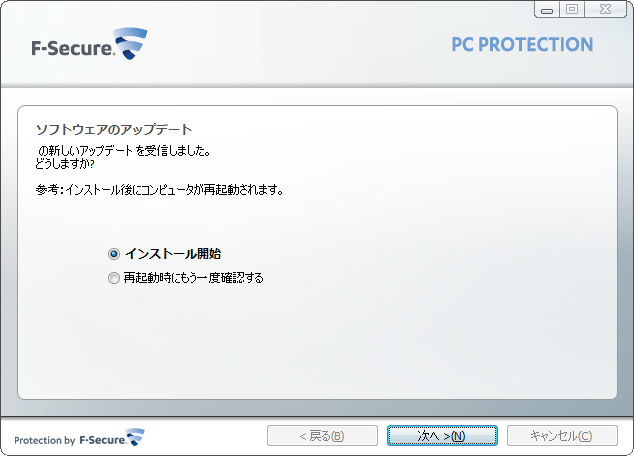弊社の「
F-Secure Protection Service」(ソフト名:F-Secure PC Protection)をご利用のお客さま向けのご案内です。
F-Secure PC Protection ver.9 のインストール手順は以下のようになります。
新規インストールや再インストールの参考としてご覧下さい。
なお、Windows の種類により多少表示に違いがあります。適宜読み替えていただくようお願いいたします。
※ver.8 をご利用中の場合は、自動的に新バージョンがダウンロードされ完了次第アップデート画面が表示されますので、手作業でのダウンロードは基本的には必要ありません。表示されたアップデート画面からアップデートを行って下さい。
※Windows 2000 では F-Secure ver.9 はご利用いただけませんので、旧バージョン(ver.8)をインストールして下さい。
- F-Secure のお申し込み後に弊社からお送りしたメールを開き、ファイルをダウンロードします。
※弊社ケーブルモデム回線からダウンロードして下さい。 - ダウンロードしたファイルをダブルクリックして実行します。
- 「ユーザー アカウント制御」が表示されるので、「はい」ボタンをクリックします。
画面表示例1 - 「セットアップにようこそ」が表示されるので、「次へ」ボタンをクリックします。
画面表示例2 - 「使用許諾契約」が表示されます。ライセンス約款を読んで同意いただいたら「許可」ボタンをクリックします。
画面表示例3 - 「ライセンスキーコード」が表示されます。メールに記載のライセンスキーコードを入力し、「次へ」ボタンをクリックします。
(メールのライセンスキーコードを全て選択してコピーし、入力画面の左端のマスで貼り付ければ、一度に入力できます)
画面表示例4 - 「インストール方法の選択」が表示されます。「自動インストール(推奨)」にチェックが入っているので、そのまま「次へ」ボタンをクリックします。
画面表示例5 - 「更新およびインストール中」の画面になりますので、しばらくお待ち下さい。
画面表示例6 - 「コンピュータを再起動してください」が表示されるので、「今すぐ再起動」ボタンをクリックします。
(クリックしなくても30秒たつと自動的に再起動されます)
画面表示例7 - パソコンが再起動するまでお待ち下さい。
- 「ソフトウェアを更新しています...」が表示されます。「ランセンスキーコードの認証」が「完了」となったら「閉じる」ボタンをクリックします。
画面表示例8 - インストール完了です。
インストール完了直後は、アップデートのダウンロードとインストールが行われています。
この時、F-Secure のメイン画面を開くと「インストールを完了しています... インストールが完了するまでお待ちください」と表示されます。
処理が完了次第、通常の表示になりますので、そのままパソコンをご使用いただいても構いません。
画面表示例9ご不明な点は
インターネットサポートセンター(ご加入者様専用ページ)までお問い合わせ下さい。
(パソコンの前からお電話いただくとスムーズなご案内ができます)
[2010年1月3日 注釈を追記]インターネットサポートセンター 島崎